Come saprai, gli oggetti standard e custom su Salesforce contengono un numero più o meno consistente di campi standard (se non sai cos’è un oggetto e non ne hai ancora creato uno c’è il nostro tutorial sugli oggetti in Salesforce).È necessario però aggiungere dei campi personalizzati (o custom) tutte le volte che si vuole implementare qualsiasi logica. Questa guida è dedicata quindi a spiegarti passo passo come creare un campo custom.
Step by step creazione di un campo custom in Salesforce
1. Accedi dalla pagina principale in Salesforce e in alto a destra clicca sulla rotellina e poi su “Setup”.
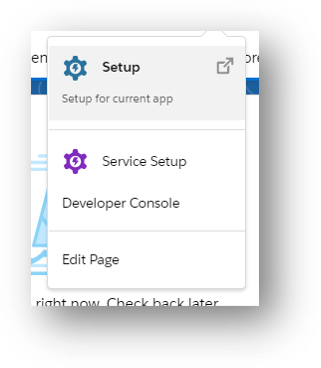
2. Clicca sulla scheda “Object Manager” e scegli l’oggetto su cui desideri creare un nuovo campo personalizzato (se non trovi subito l’oggetto di tuo interesse, ti suggeriamo di cercare all’interno del “quick search box” della scheda Object Manager).
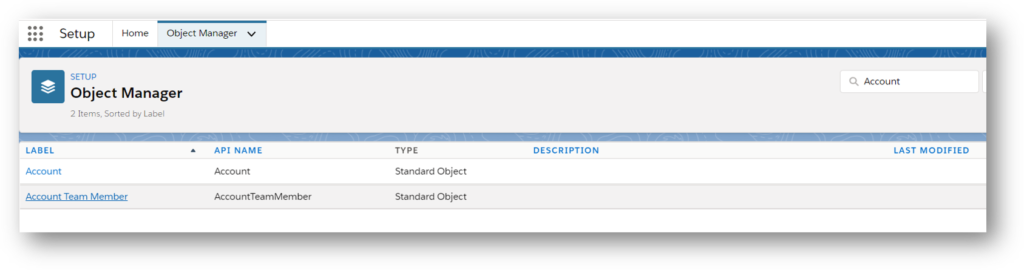
3. Una volta trovato, clicca sull’oggetto in cui vuoi inserire un nuovo campo custom. Ti si aprirà una nuova pagina in cui, a sinistra dello schermo, dovrai cliccare su “Field & Relationship”.
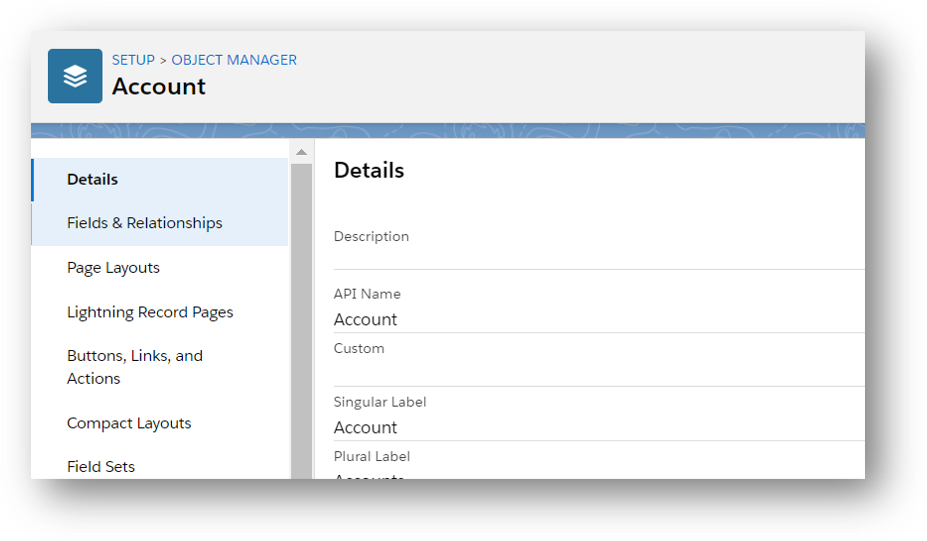
4. Clicca sul pulsante “New” in alto a destra e si aprirà il wizard guidato per la creazione del nuovo campo personalizzato.

5. Adesso stai creando il tuo nuovo campo custom. La prima schermata che appare ti consentirà di scegliere il tipo di campo da creare: scegli quello più opportuno secondo le tue necessità e clicca su “Next” in alto a destra.
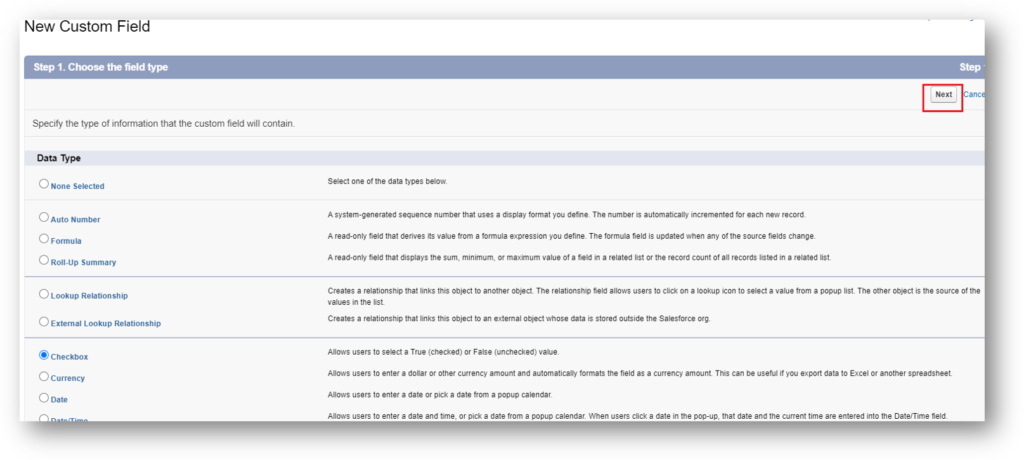
6. Nella schermata successiva dovrai inserire la Label (letteralmente etichetta, cioè il nome con cui identificare il campo) del nuovo campo, il nome API e altre informazioni che possono variare a seconda del tipo di campo che hai necessità di creare.
Per esempio: dovrai inserire la formula nel caso in cui scegli il campo formula, l’oggetto di relazione nel caso in cui scegli “Lookup” o “Master-Detail” ecc..
Nel nostro caso d’esempio, avendo scelto un campo checkbox (quindi un vero – falso) dovremo soltanto scegliere il default, ovvero il valore nel caso in cui niente venga inserito per questa informazione.Quando hai inserito tutte le informazioni necessarie, clicca su “Next” in alto a destra.
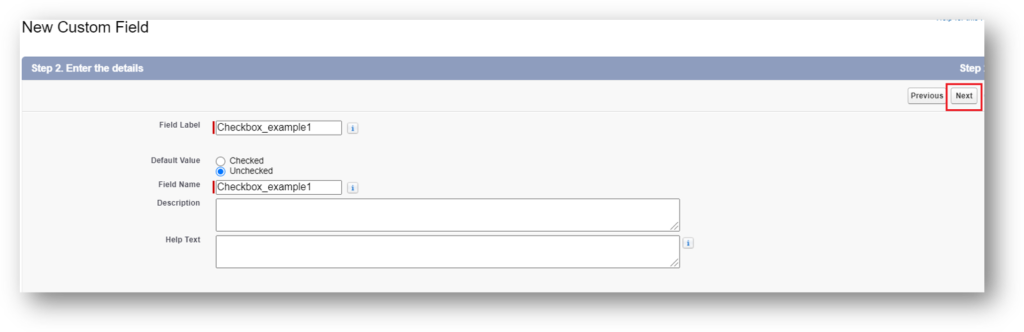
7. Nella schermata successiva devi decidere per quale profili sarà visibile il campo (in modalità di sola lettura, con facoltà di modifica o non visibile).
Se il campo non contiene informazioni strettamente riservate, clicca pure su tutti i profili, altrimenti scegli con cura chi potrà vedere il campo. Quando hai fatto la tua scelta, clicca su “Next” in alto a destra.
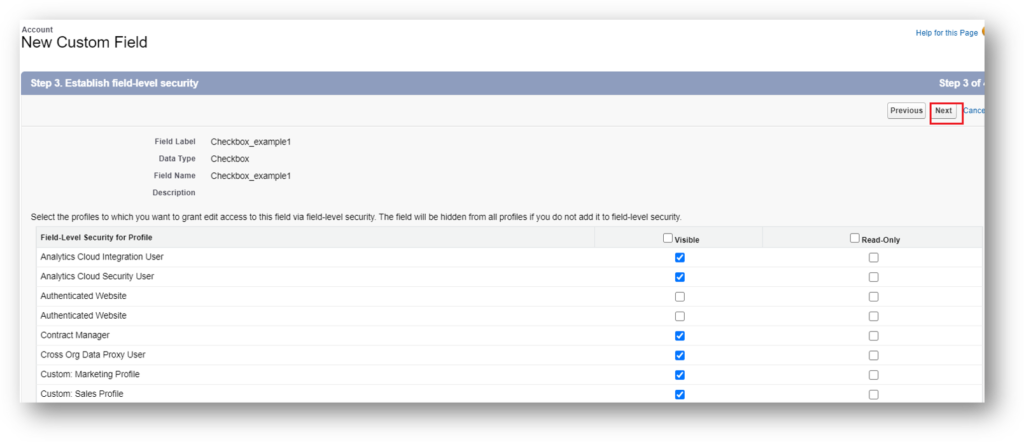
8. Come ultimo passaggio dovrai scegliere su quali “Page Layout” dovrà essere visibile il campo personalizzato.
Anche in questo caso, tieni presente la sensibilità dell’informazione ma anche se questa informazione è più o meno rilevante per l’utente in questione.
Una volta terminato, clicca su “Save” per creare il tuo campo oppure su “Save e New” se devi inserire più di un campo custom.

Complimenti, hai appena creato il tuo primo campo personalizzato su Salesforce!

